Connect 2 or more wifi area’s using pringle cans
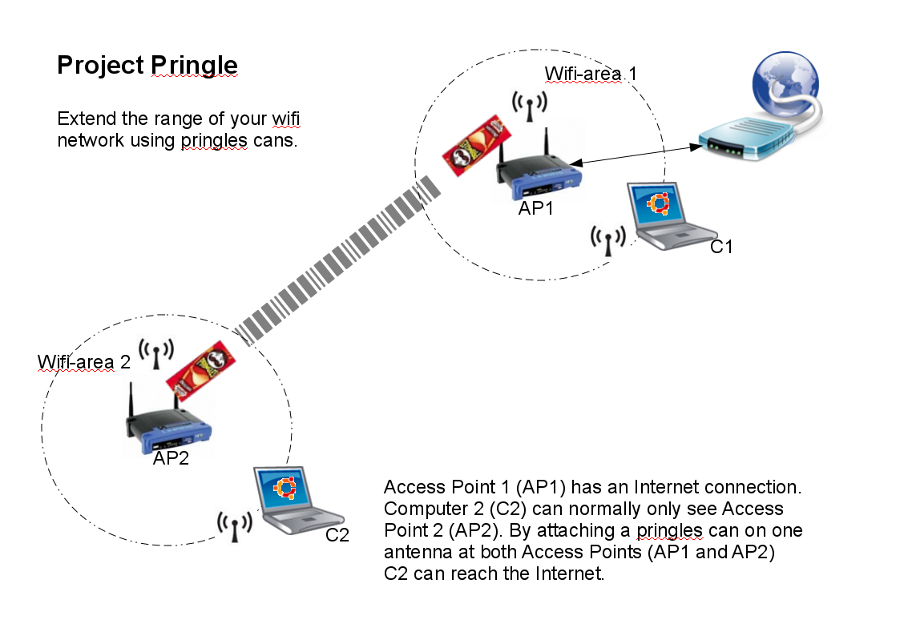
Goal: connect 2 (or more) wifi area’s.
Literature: http://www.dd-wrt.com/wiki/index.php/Linking_Routers
For viafrica.org I studied the possibility of connecting wifi area’s within a tight budget.
Therefore I started a little project called: “Project Pringle” which consists of:
- Area 1: location with an internet connection (dsl), with a wireless Access Point (AP) doing dhcp for clients in area 1 (i.e. a school-area).
- Area 2: another location (i.e. another school-area) having an AP far beyond the normal reach of the AP with internet at Area 1, doing dhcp for clients in Area 2.
- 2 fresh cans of fresh pringle chips.
- bolts, nuts, wire and other little stuff available at the local electronics hardware store.
Note: due to delivery delay of some parts I haven’t been able to use the pringles cans yet 🙁
But keep on reading, it shouldn’t make too much off a difference. And when I have all parts of course I will try to use the cans and report my experiences back here.
The problem is clear: Area 2 is too far from Area 1 to reach the AP at A1 and gets it dhcp-clients connected to the internet.
You can extend your wifi network by placing intermediate routers which function as a bridge or repeater but we don’t know how far our area’s are apart and we are not in a situation we can just put Linksys routers where we want them.
So this is were the cans of pringles come in: normal wifi-antenna’s have a reach of only dozens (30 – 40 meter?) of meters because the signal spreads all over the place. With the cans you can direct the waves to go one direction: to the other AP.
This way the reach is much further. How far, depends mostly on clear sight: putting the equipment on rooftops is a good idea.
Setting up the Access Points
I use two Linksys routers for the Access Points (AP’s):
- AP1 = Linksys WRT54GL with dd-wrt firmware V24.
- AP2 = Linksys WAP4G with dd-wrt firmware V24.
There are many ways of linking up routers and so extend your wifi area.
The method you choose depends on what you really want.
In this tutorial I have two (or more) wifi-area’s. Each area has it’s own Access Point (AP) which does
do dhcp for clients making a wireless connection. Only one area (wifi-area 1) has an internet connection and
what we preferably want is:
- connect the other area’s to the internet connection we have at wifi-area 1.
- do not change the dhcp connection setups we already have at all Area’s, no client-PC (re)-configuration should ne needed.
- secure the network.
- keep the budget low.
Before I explain some possible setup a few notes on the firmware of the Linksys devices. The standard
firmware does not give much flexibiliy. For the olsr experiment (see What a mesh!) I used the FreiFunk firmware. Freifunk is a derivate from dd-wrt and for this project I installed the latest dd-wrt firmare (V24), which enables lots more possibilities.
More on the dd-wrt firmware install at http://www.dd-wrt.com/wiki/index.php/Installation.
Now let’s have a look at some possible setups to achieve our goals.
1) Use OLSR
I discussed the usage of OLSR in a previous tutorial (see What a mesh!). Altough it works quite nice I don’t want the clients to be reconfigured for running an olsr daemon. So, although it should work olsr is not used.
2) Use AP2 as a “Repeater Bridge”
Disadvantage of using AP2 as a “standard” bridge (Client Bridge mode) is it only allow wired clients to connect. But as of firmware V24 you can put the device in “Repeater Bridge” mode which also allows make a wireless connection using DHCP. This seems a mode we are looking for, so let’s start configuring it!
Configuring AP2 as a Repeater Bridge
We keep AP1 as our primary AP in normal AP mode, connected to the Internet.
We turn AP2 into a Repeater Bridge and use the pringles cans to connect with AP1. Also, in Repeater Bridge mode, AP2 still allows clients in wifi-area 2 to connect using DHCP. The obvious question is: will these clients be able to reach the internet?
To setup AP2 in Repeater Bridge mode I followed the steps a described at http://www.dd-wrt.com/wiki/index.php/Repeater_Bridge (especially the image is very handy).
I will repeat these steps here. At first configure the AP’s without setting security parameters. We first want it to just work.
Configuring AP1
- install latest dd-wrt firmware (see http://www.dd-wrt.com/wiki/index.php/Installation.
- reset to factory defaults (Administration -> Factory Defaults).
- Setup -> Basic Setup:
- configure WLAN to get your internet connection (depending on your provider probably either static IP, DHCP or PPPoE).
- assing IP-address 192.168.1.1
- choose your DHCP pool, i.e. from 192.168.1.10 – 192.168.1.250
- Save Settings
Configuring AP2
We setup AP2 as a Repeater Bridge:
- install latest dd-wrt firmware (see http://www.dd-wrt.com/wiki/index.php/Installation.
- reset to factory defaults (Administration -> Factory Defaults).
- Setup -> Basic Setup:
- Connection Type: Disabled
- STP: Disabled
- IP Address : 192.168.1.2 (Assuming Primary Router IP is 192.168.1.1)
- Mask : 255.255.255.0
- Gateway: 192.168.1.1 (again assuming Primary Router IP is 192.168.1.1)
- DHCP Server: Disable (the DHCP-server on AP1 will be used!)
- Local DNS: 192.168.1.1 (if IP of Primary Router is 192.168.1.1)
- Assign WAN Port to Switch : Optionally enable this to use the WAN port as another LAN port (for wired connections).
- Save
- Wireless -> Basic Settings
- Wireless Mode : Repeater Bridge
- Wireless Network Mode : Must Match Primary Router
- Wireless Network Name(SSID) : nopringlesyet (Must Match Primary Router – Make sure you spell this correctly)
- Wireless Channel : Must Match Primary Router (This will disappear once you put it in RB mode, and isn’t needed)
- Wireless SSID Broadcast : Enable
- Network Configuration : Bridged
- Save
- Virtual Interfaces Section, we need this to present an interface to our dhcp clients
- Wireless Network Name(SSID) : area2 (Different from Primary Router)
- Wireless SSID Broadcast : Enable
- AP Isolation : Disable
- Network Configuration : Bridged
- Save
So now we can test the configuration by connecting with a laptop to the network “nopringlesyet”.
Because I was in range of both networks I could connect to both networks (“area2” and “nopringlesyet”).
And with both connections I reached the internet!
I either case I got my IP-address with DHCP from AP1.
So, this works really nice. Now it’s time to strengthen security and preprare my pringels cans.
I almost have all the equipment (cables, connectors etc..) to start experimenting with the real pringle cans.
But I need some sort of powersupply outsite to check long distances…. update soon (?)!!
3) Use WDS (Wireless Distribution Service)
WDS is use to create of mesh of your AP’s. This is not very convenient if you have more then 2 or 3 Area’s far apart you want to connect using the direct antenna’s (the pringles cans). Direct antenna’s are not good for creating a mesh. But with a couple of area’s all in pringle-range of Area 1 we can use WDS. But because my Repeater Bridge worked quite well so far, I have not tried this set up yet…